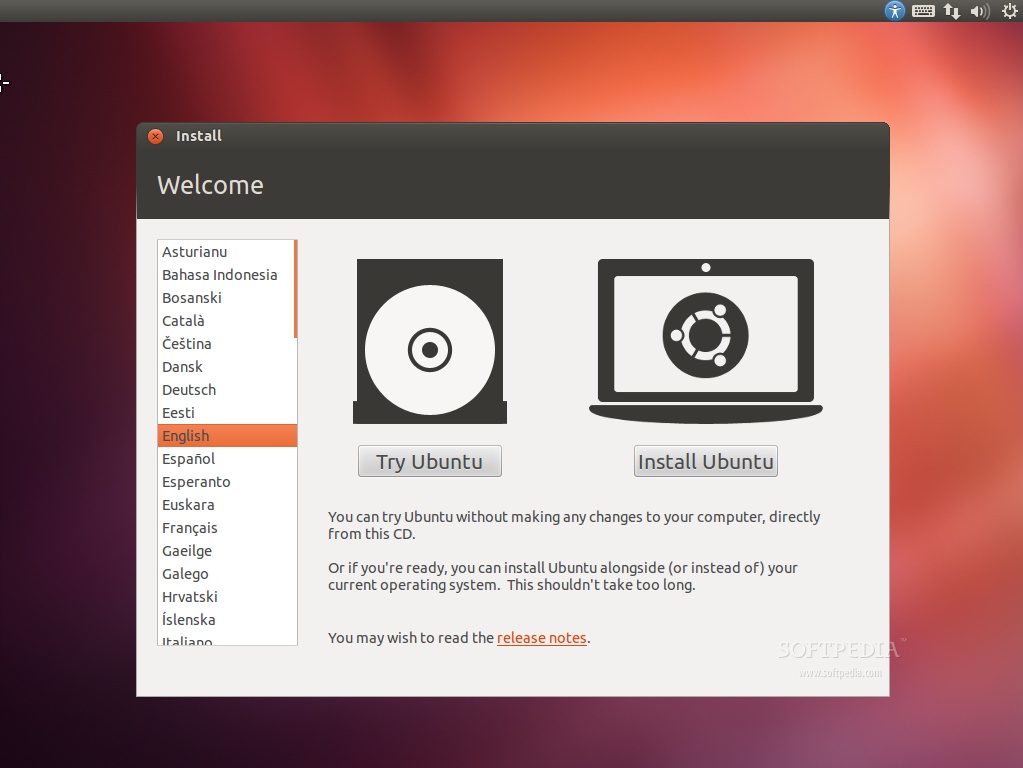
Ubuntu 12,04 LTS, juga dikenal sebagai Precise Pangolin, dirilis pada tanggal 26 April 2012 dan merupakan rilis ke-16 dari sistem operasi Ubuntu.
Tutorial ini ditujukan kepada orang yang baru saja mendengar/mengenal tentang Ubuntu, dan bagi yang belum pernah menginstal Ubuntu sebelumnya atau ingin mengujinya, tetapi tidak tahu bagaimana harus melakukannya!
Panduan berikut akan membuat hal yang sangat sederhana untuk Anda, tetapi jika Anda terjebak di tengah-tengah instalasi dan Anda memerlukan bantuan, jangan ragu untuk berkomentar kepada kami!
persyaratan umum :
Anda wajib memiliki Ubuntu 12,04 LTS Desktop ISO image yang sesuai dengan arsitektur hardware anda (i386 atau amd64), dan yang dapat didownload dari sini. Setelah download selesai, bakar ISO image dengan aplikasi burning favorit Anda CD / DVD (Nero, CDBurnerXP, Roxio) pada CD kosong pada kecepatan 8x.
Masukkan kembali atau tinggalkan CD dalam CD / DVD-ROM kemudian reboot komputer untuk melakukan boot dari CD. Tekan F8, F11 atau tombol F12 (tergantung pada BIOS anda) untuk memilih CD / DVD-ROM sebagai boot device.
Tunggu hingga CD meload Installer :
Dalam beberapa menit Anda akan melihat wallpaper dan wizard instalasi. Pilih bahasa Anda dan klik tombol "Install Ubuntu" untuk melanjutkan ...
Persiapan Instalasi :
Pastikan Anda memiliki semua persyaratan yang tercantum. Opsional, Anda dapat memilih untuk men-download pembaruan ketika menginstal dan / atau menginstal perangkat lunak pihak ketiga, seperti dukungan MP3. Perlu diketahui, jika Anda memilih beberapa pilihan tersebut, seluruh proses instalasi akan lebih lama dan harus menggunakan koneksi internet !
Alokasi Harddisk
Pada tahap ini Anda disuguhi berbagai pilihan:
1. Install Ubuntu 12.04 LTS alongside (other operating systems)
Pilih pilihan ini HANYA jika Anda memiliki OS lain (misalnya Windows XP) dan Anda ingin sistem dual boot. Anda dapat memilih sistem operasi yang Anda ingin setiap kali komputer dijalankan.
Catatan : Ingat bahwa, setelah instalasi, boot loader Windows akan ditimpa oleh boot loader Ubuntu!
2. Upgrade Ubuntu x.x to 12.04 LTS
Pilih pilihan ini HANYA jika Anda memiliki OS Ubuntu versi lain (misalnya Ubuntu 11,10) dan Anda ingin meng-upgrade ke Ubuntu 12,04 LTS. File pribadi Anda akan disimpan, tetapi Anda akan harus menginstal ulang hampir semua paket anda. Pengaturan sistem umum akan dihapus!
3. Erase and use the entire disk (Erase Ubuntu x.x and reinstall)
Pilih pilihan ini jika Anda ingin menghapus sistem operasi yang ada, atau hard drive sudah kosong dan Anda ingin membiarkan installer secara otomatis mempartisi hard drive untuk Anda. Ini adalah pilihan yang direkomendasikan untuk semua pengguna, khususnya mereka yang ingin mesin dengan sistem operasi tunggal di atasnya.
4. Something else (advanced)
Pilihan ini direkomendasikan HANYA untuk pengguna tingkat lanjut, untuk menciptakan partisi khusus atau memformat hard drive dengan filesystem lain dari yang default. Tetapi juga dapat digunakan untuk menciptakan partisi / home, yang sangat berguna jika Anda menginstal ulang seluruh sistem.
Berikut adalah cara Anda melakukan partisi manual (baca terlebih dahulu sebelum anda melakukannya).
- Pilih "Tentukan partisi secara manual (lanjut) dan klik tombol "Forward ";
- Pastikan bahwa hard drive yang dipilih adalah yang benar. / Dev / sda adalah hard drive pertama fisik. / Dev / sdb adalah hard drive kedua di mesin Anda (sudah di partisi. Jadi, pastikan bahwa Anda tahu mana yang ingin Anda format! Jika tidak, Anda akan kehilangan SEMUA DATA ANDA pada hard drive
- Asumsi, bahwa drive yang dipilih kosong (tidak ada sistem operasi lain atau data penting di atasnya), tetapi memiliki beberapa partisi di atasnya. Pilih masing-masing partisi yang hendak anda hapus atau yang akan di install sistem ubuntu.
- Kemudian klik "Add". Akan terbuka jendela baru, input 1024 atau 2048 dalam "ukuran partisi baru dalam megabyte" pilih "swap area" pilihan dari "Gunakan sebagai:" drop down. Klik tombol OK dan, dalam beberapa detik, Anda akan melihat sebuah "swap" sesuai dengan ukuran yang ditetapkan.
- Pilih Sisa partisi dari hasil swap di atas klik tombol "Add". muncul jendela baru, pilih "Primary" pilihan, ketik nilai antara 30.000 dan 50.000 (atau apa pun ruang yang tersisa pada partisi), pilih EXT4 ... pada Use As centang format lalu tuliskan pada mount point "/home" tanpa tanda petik
- Pilih partisi dari sisa hasil /home di atas klik tombol "Add". muncul jendela baru, pilih "Primary", ketik nilai antara 30.000 dan 50.000 (atau apa pun ruang yang tersisa pada partisi), pilih EXT4 ... pada Use As centang format lalu tuliskan pada mount point "/" tanpa tanda petik. Kurang lebih seperti gambar di bawah ini.
- Jika anda memiliki partisi ntfs dari windows maka sebaiknya jangan mengganggu partisi tersebut. karena anda bisa kehilangan data anda pada sistem operasi windows.
Langkah Selanjutnya :
PERINGATAN: Perlu diketahui bahwa semua data pada hard drive yang dipilih atau partisi akan dihapus dan IRRECOVERABLE.
PENTING: Jangan lupa untuk memilih GRUB mana yang akan diinstal, dari "Device untuk boot instalasi loader" kotak drop-down, sebelum anda menekan "Install Now" tombol. sesuaikan pada gambar
Klik "Install Now" tombol untuk melanjutkan dengan instalasi ...
Catatan : Pada titik ini hard drive akan menghapus dan mempartisi, data CD akan disalin ke hard drive, dan Anda dapat bersantai dan terus masukan informasi yang diperlukan berikut.
Di manakah anda?
Layar ini akan menampilkan peta bumi. Setelah pemilihan lokasi Anda saat ini, waktu akan menyesuaikan pada lokasi anda. Anda dapat mencoba menebak lokasi Anda yang tepat dengan mouse pada peta, atau cukup ketik kota anda pada field yang ditunjuk. Klik tombol tombol "countinue" setelah Anda memilih lokasi yang Anda inginkan ...
Layout Keyboard
klik countinue
Siapakah anda ?
Isi kolom dengan nama asli Anda, nama komputer (secara otomatis, tetapi dapat ditimpa), nama yang Anda gunakan untuk login di Ubuntu OS (juga dikenal sebagai "username", yang akan diperlukan untuk log in ke sistem), dan password.
Juga pada langkah ini, ada sebuah opsi bernama "Login secara otomatis." Jika Anda memilih itu, Anda akan secara otomatis login ke desktop Ubuntu.
Pilihan lain, yang disebut "Encrypt my home folder," akan mengenkripsi instalasi Ubuntu Anda. Klik tombol "Forward" tombol untuk melanjutkan ...
Pada tahap ini 12,04 Ubuntu LTS (Trenggiling Precise) sistem operasi akan diinstall ...
Setelah sekitar 10 sampai 15 menit (tergantung spesifikasi komputer Anda), sebuah jendela pop-up akan muncul, yang memberitahukan bahwa instalasi selesai, dan Anda harus me-restart komputer untuk menggunakan sistem operasi Ubuntu yang baru diinstal. Klik tombol "Restart Now" tombol ...
CD tersebut akan dikeluarkan; keluarkan dan tekan tombol "Enter" untuk reboot. Komputer akan restart dan dalam beberapa detik Anda akan melihat boot splash Ubuntu ...
Pada layar login, hanya masukan password anda dan klik "Log In" sedikit tombol atau tekan Enter untuk log in ..
Selamat menggunakan Ubuntu LTS 12,04.
sumber : softpedia
sumber gambar : softpedia
english version : http://news.softpedia.com/news/Installing-Ubuntu-12-04-LTS-266201.shtml
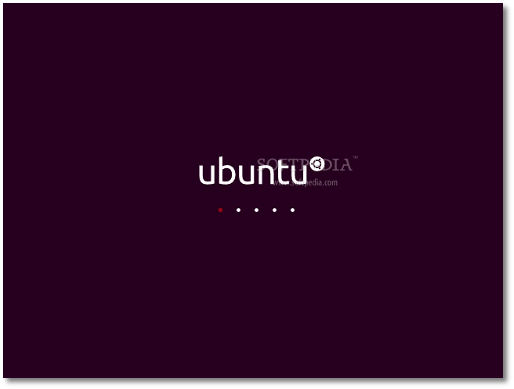
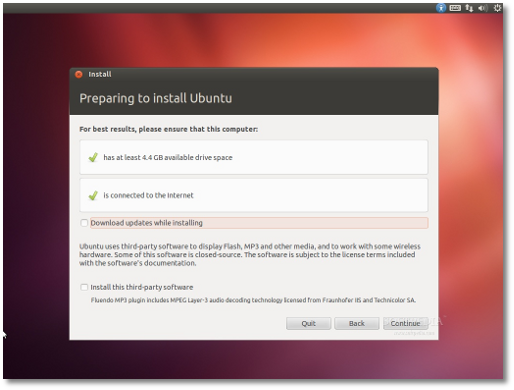
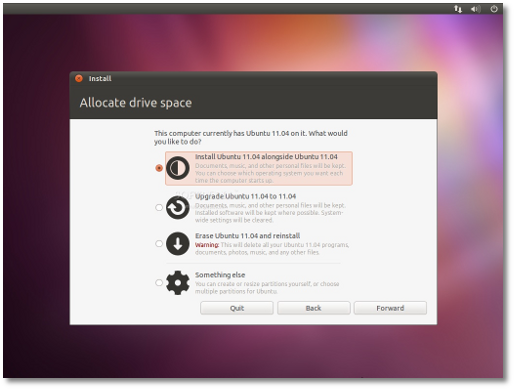
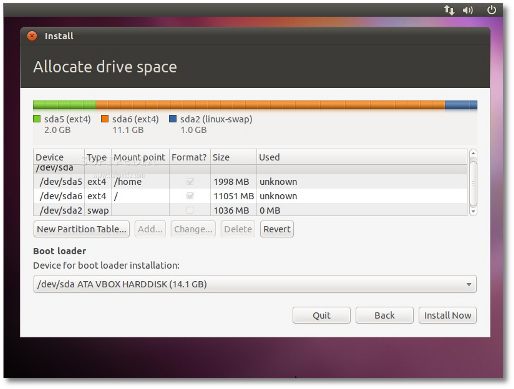
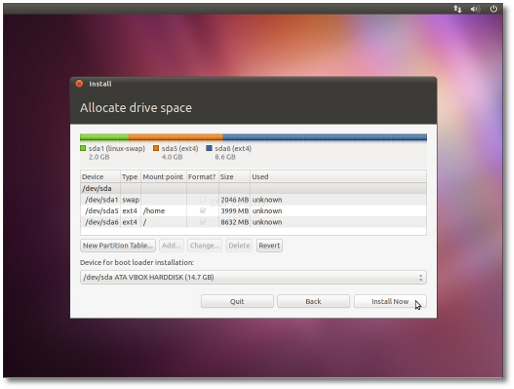
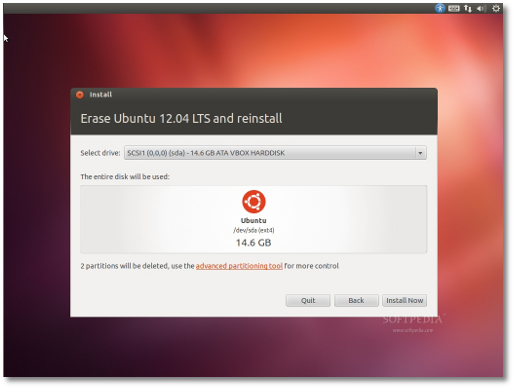
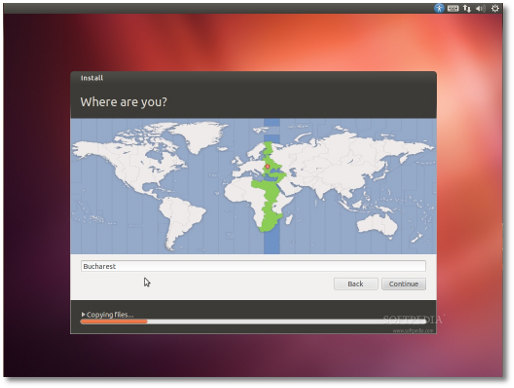
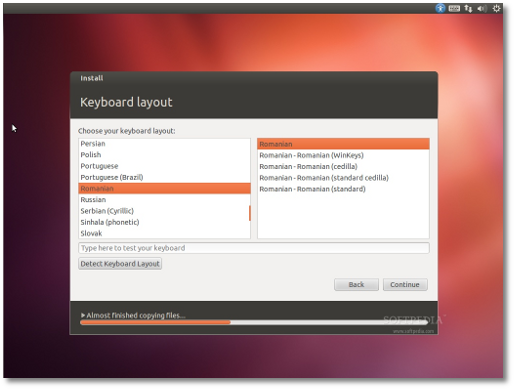
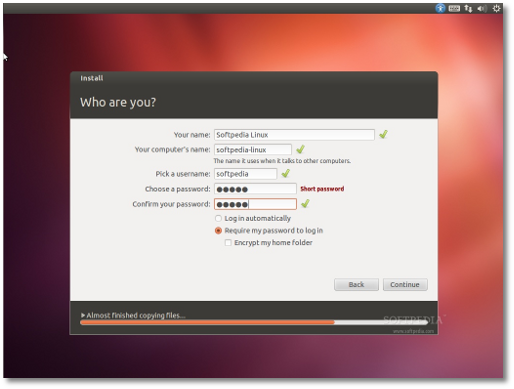
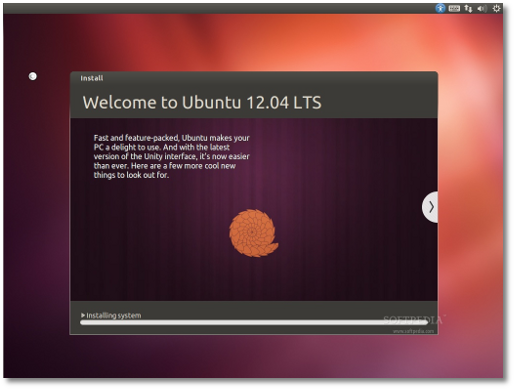
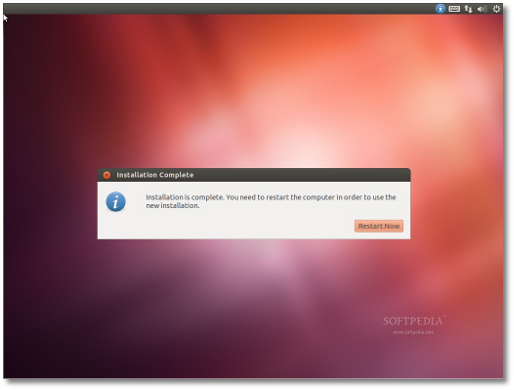
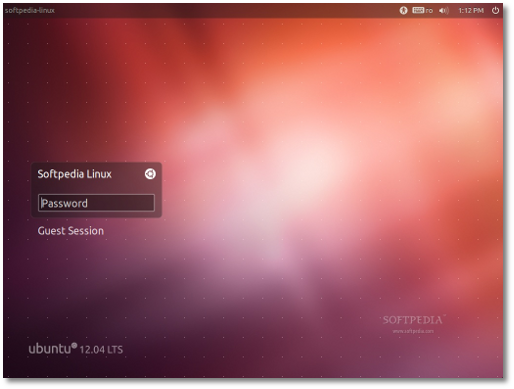



0 komentar:
Posting Komentar